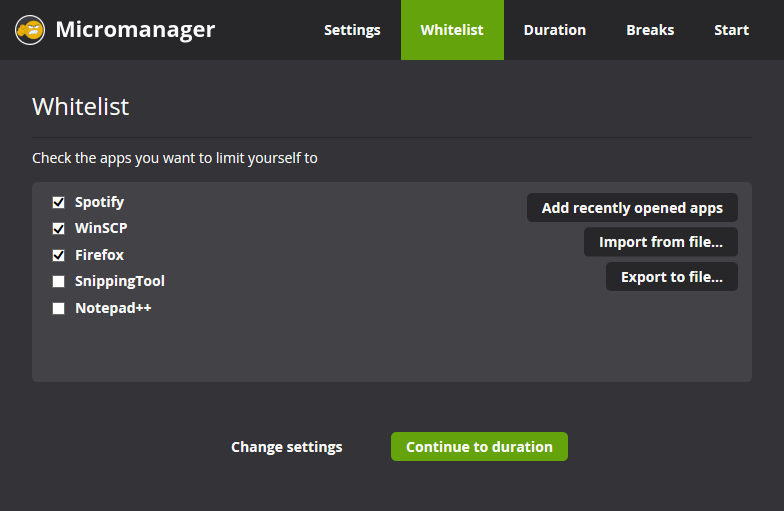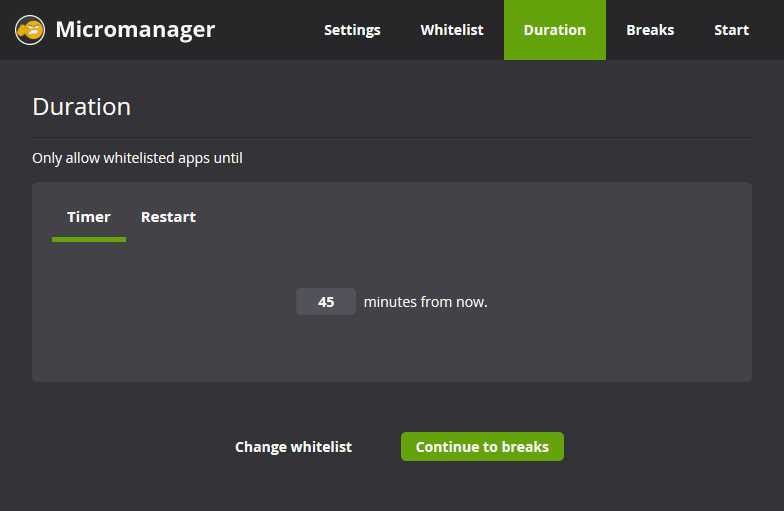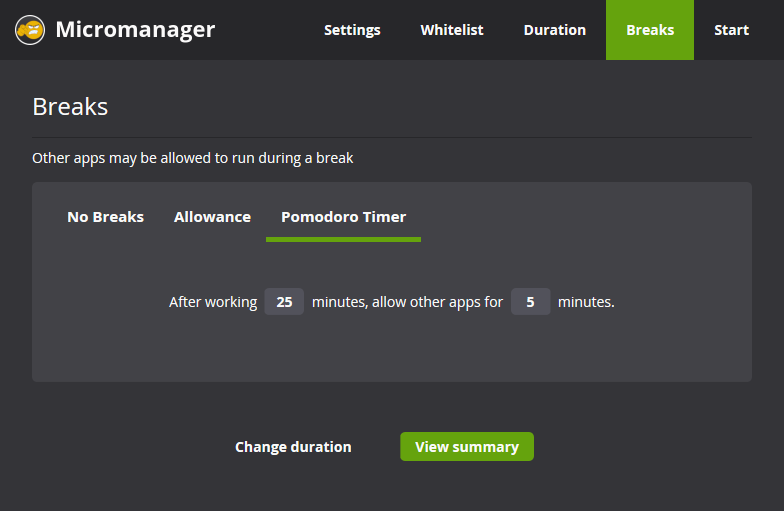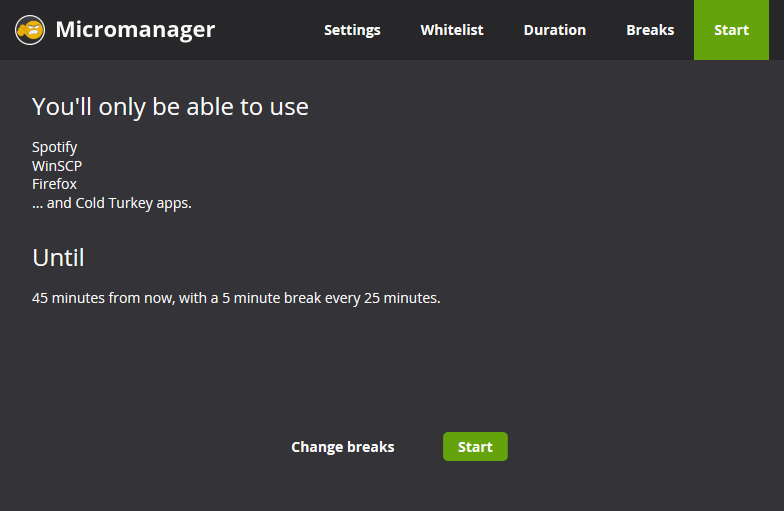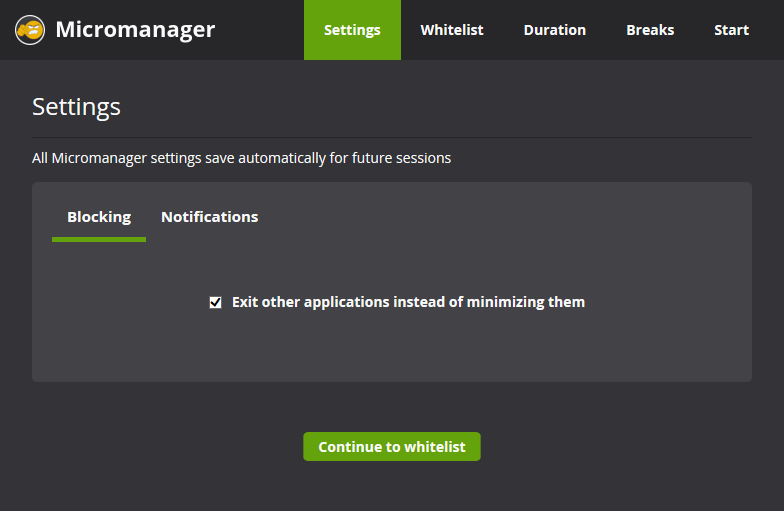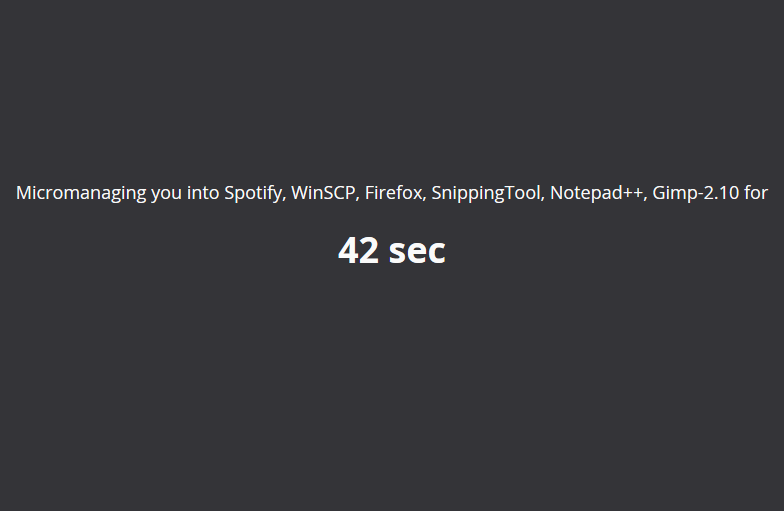Features
Whitelist Applications
Micromanager will only let you use applications you added to your whitelist.
The free version lets you select one application to whitelist. Pro users can select any number of apps.
-
Recently opened applications
- Micromanager automatically lists currently opened apps so that you can get started faster. Click the add recently opened apps button to refresh the list with applicaions you opened after running Micromanager.
-
Add exe file
- If the list doesn't contain the app you want to whitelist, click this button to browse to the file and add it manually.
-
Import/export from file Pro Only
- The export to file button lets you save the selected applications so that you can quickly import them again in a new session.