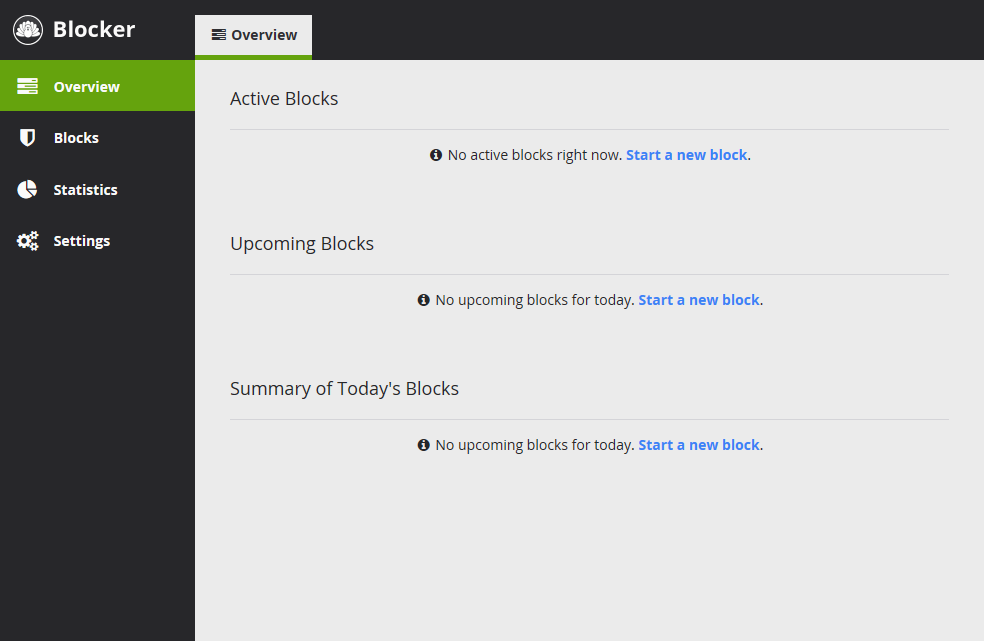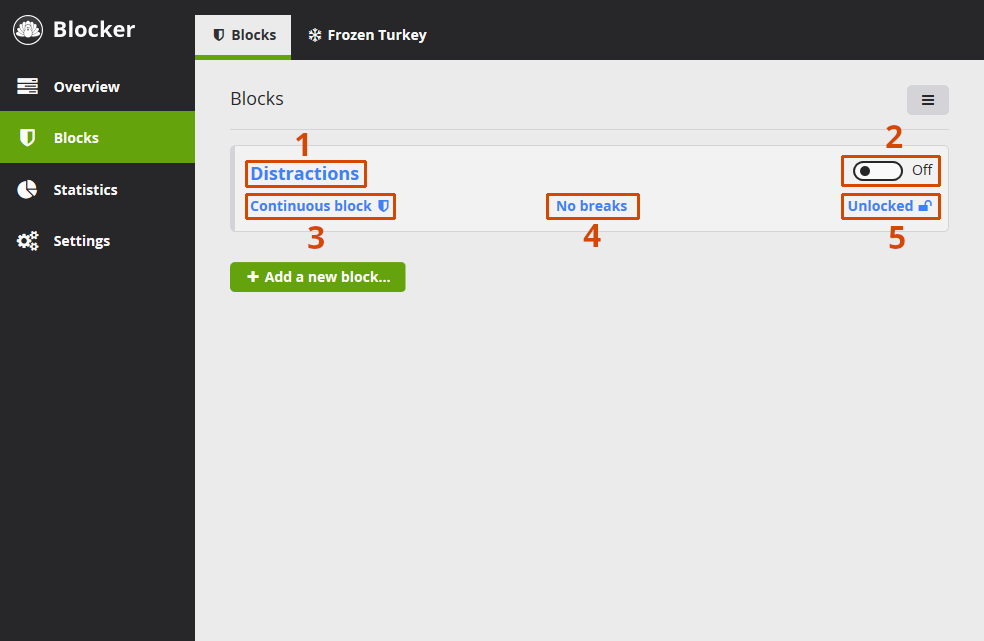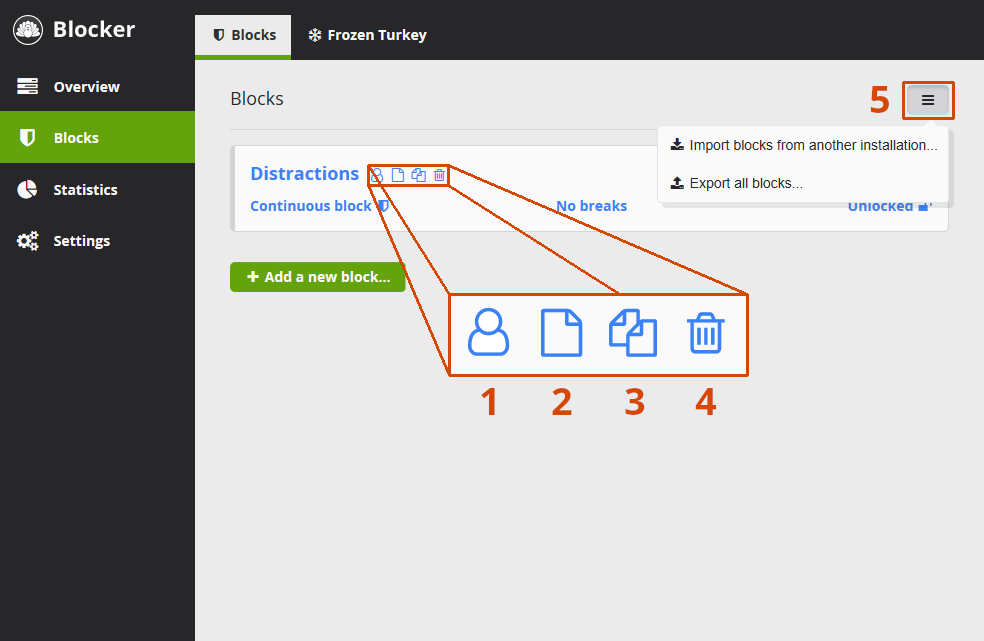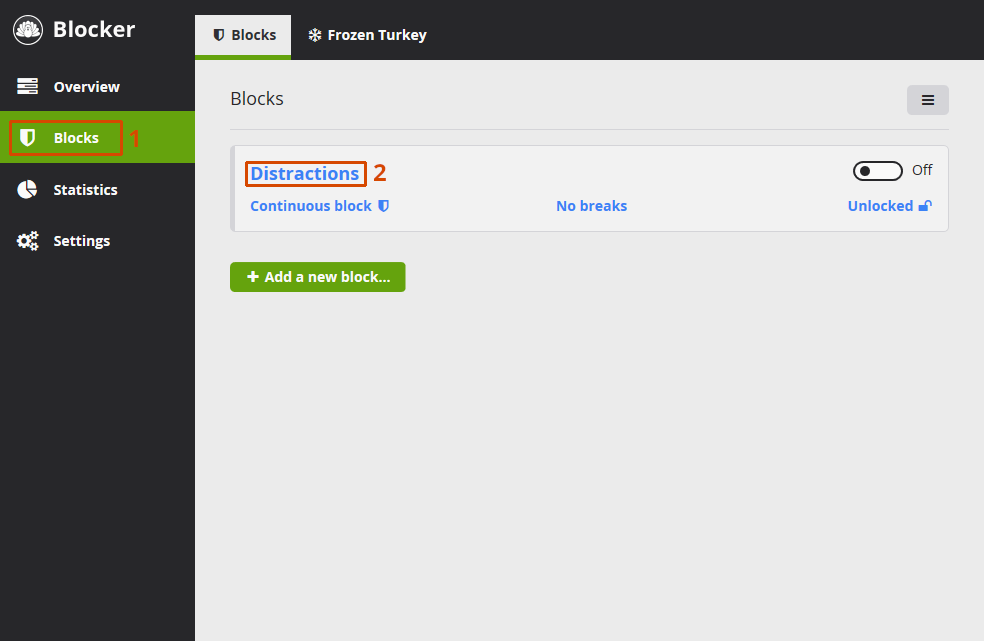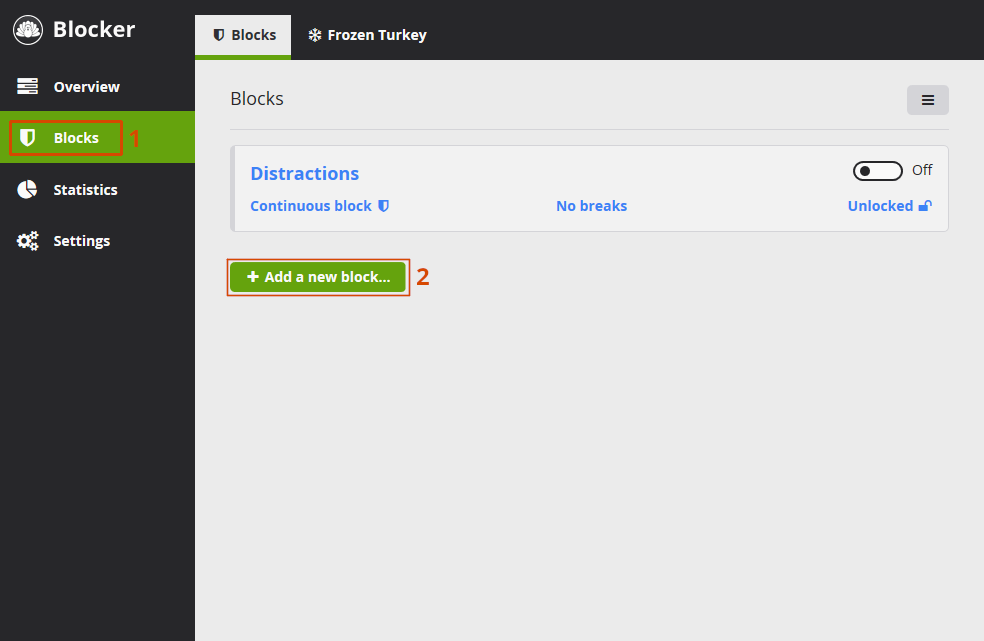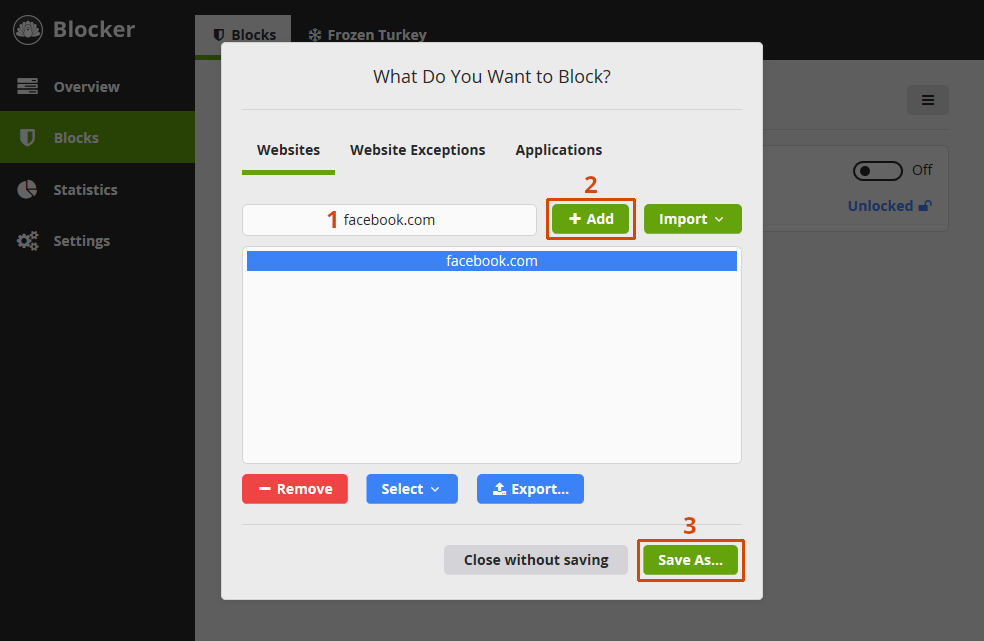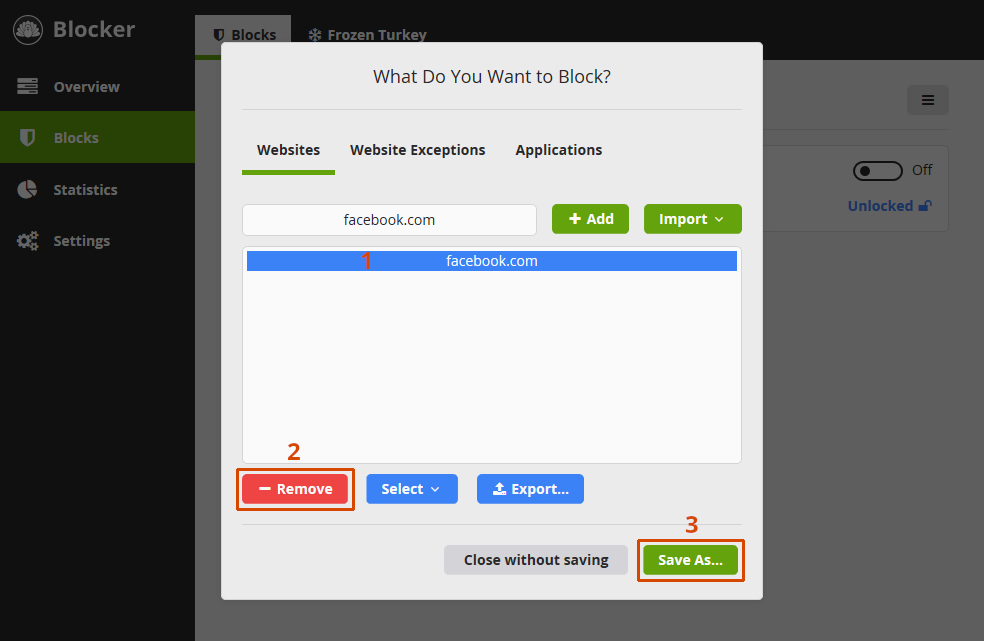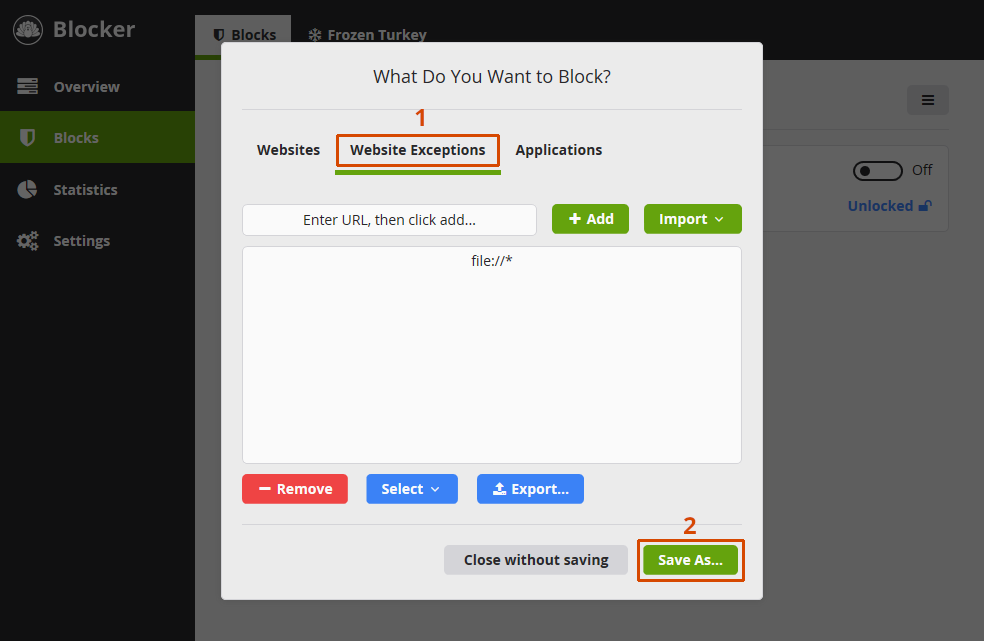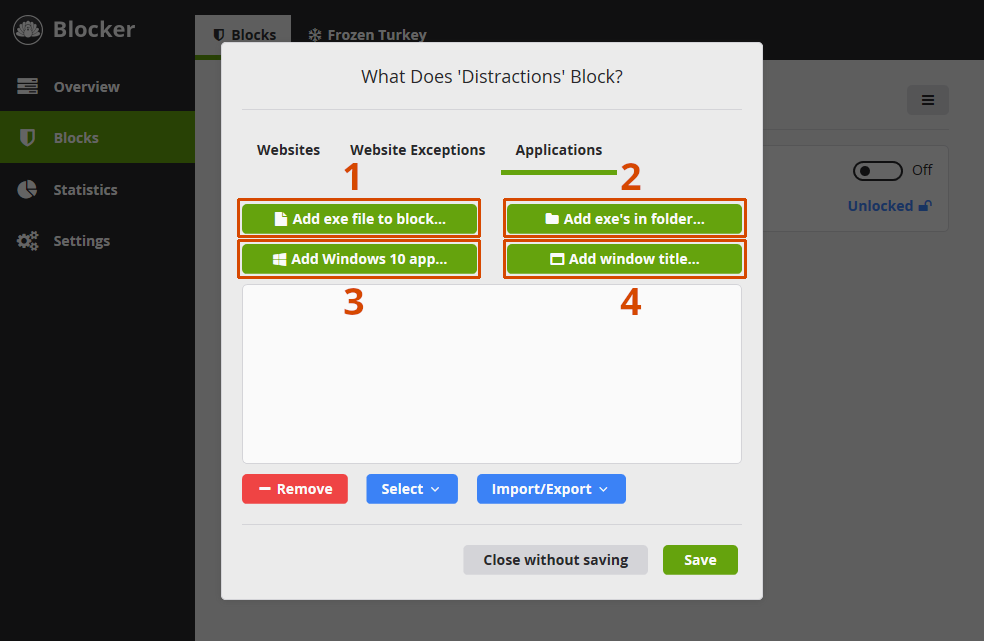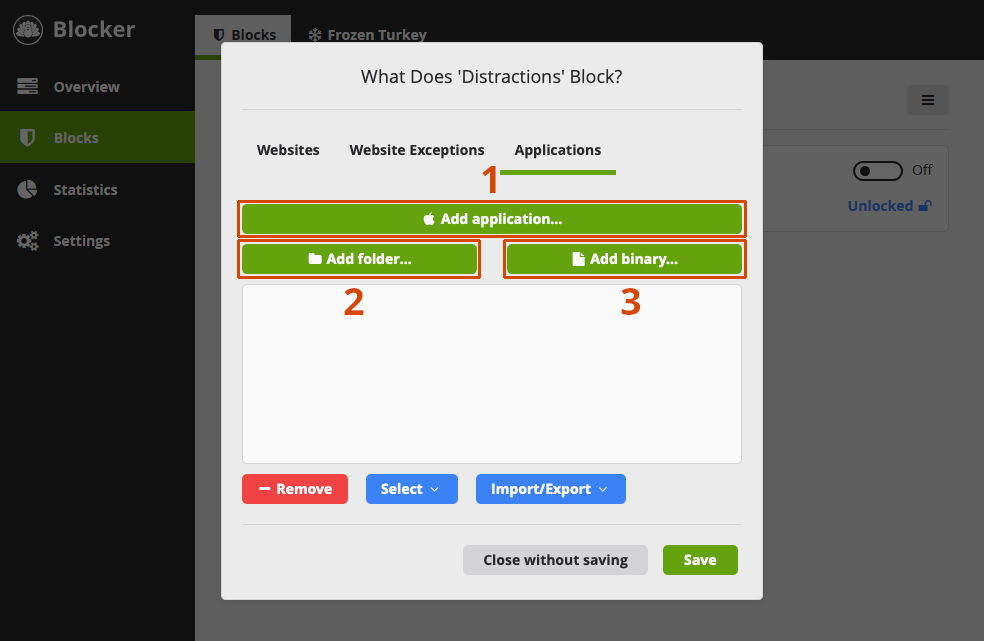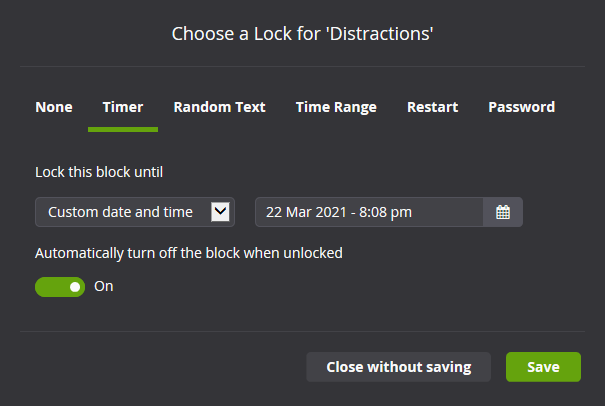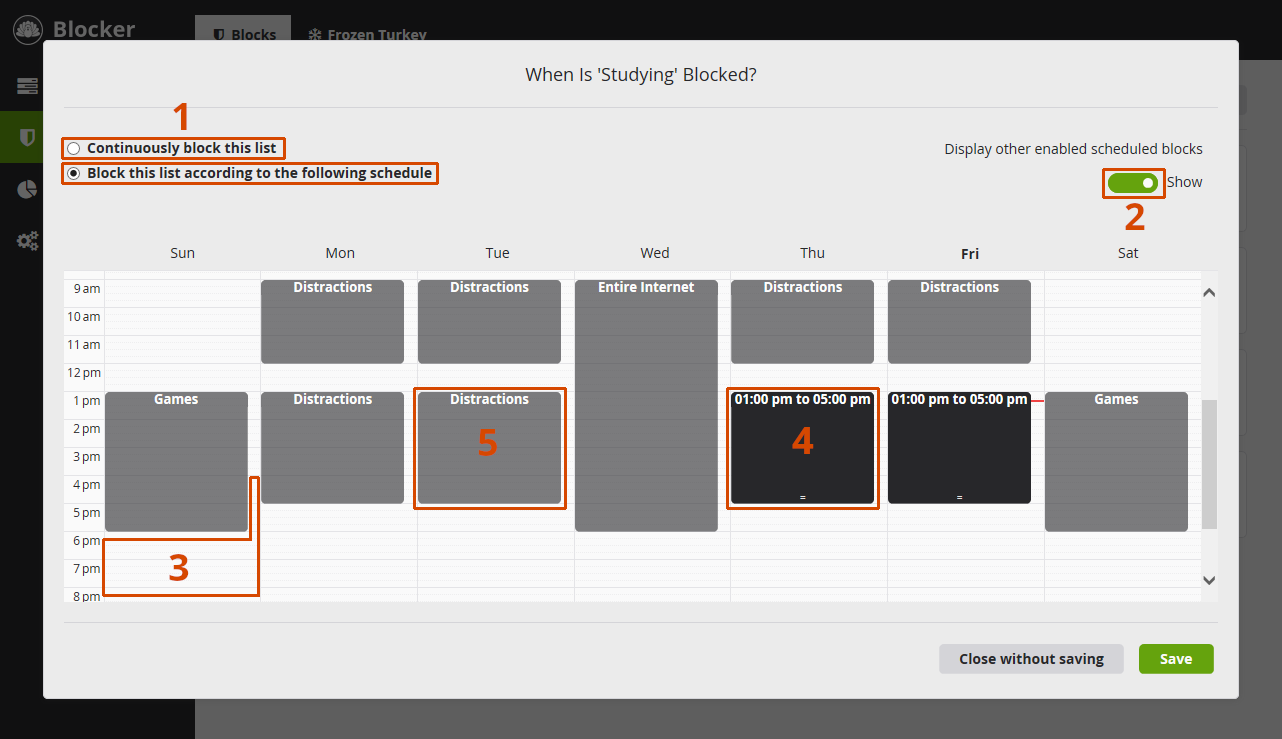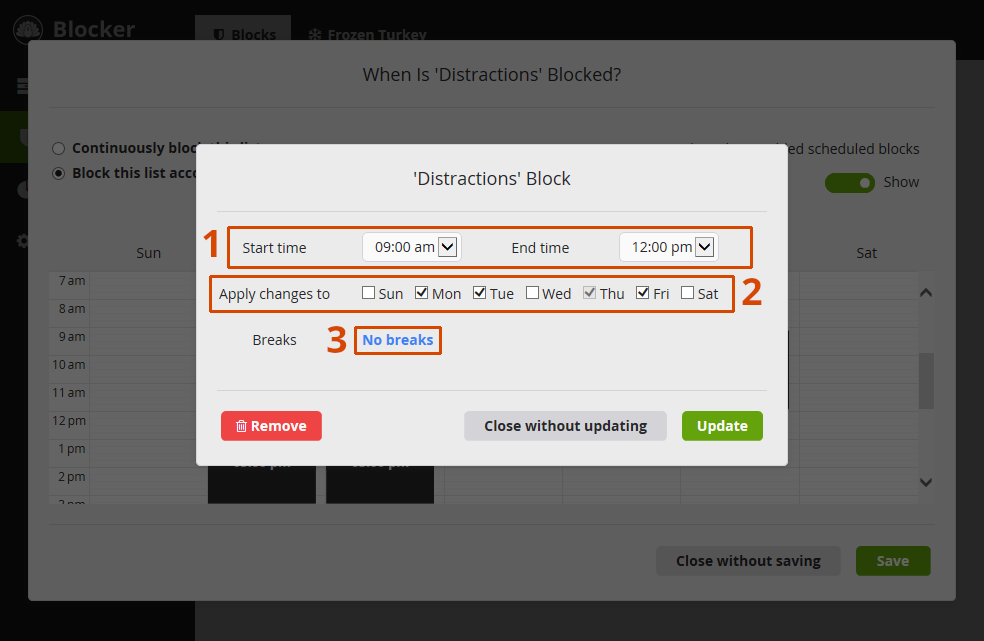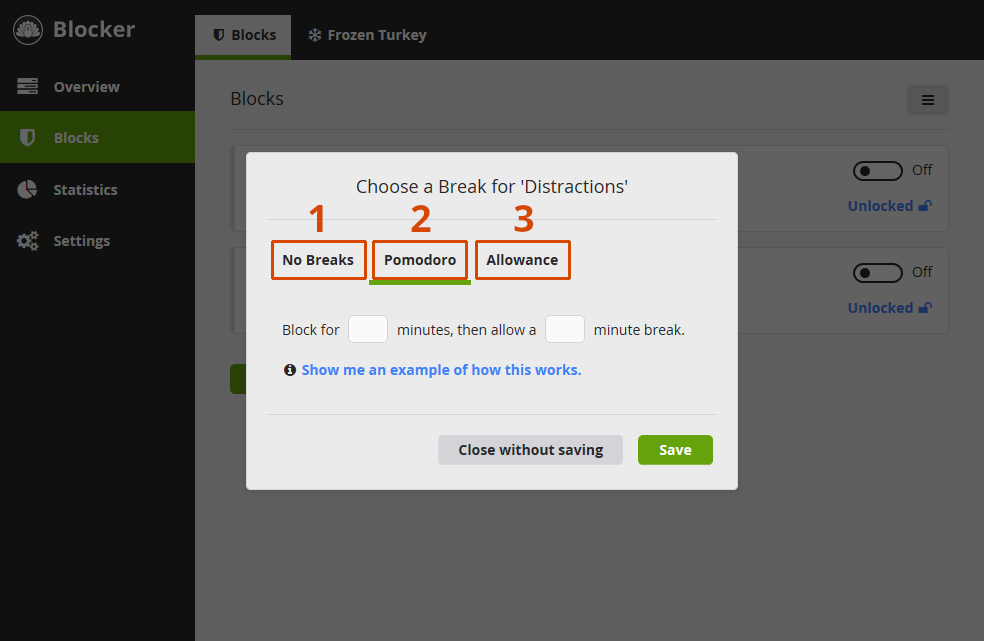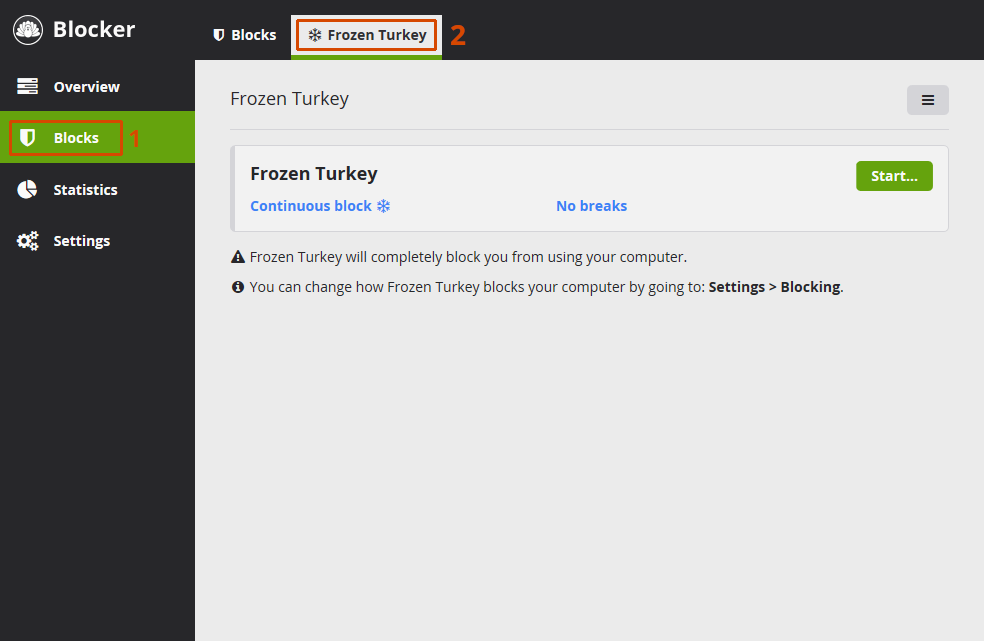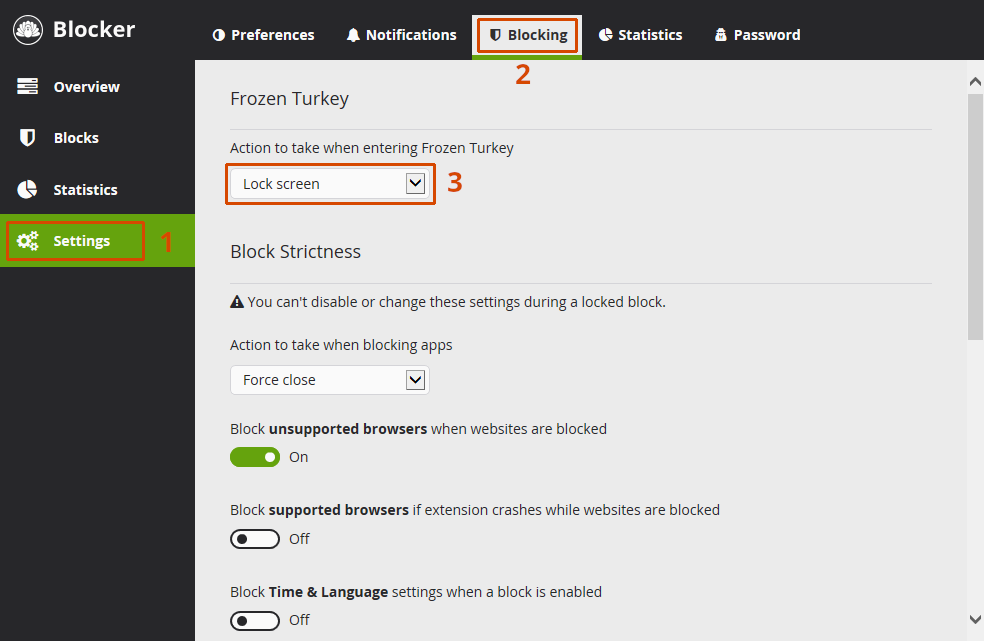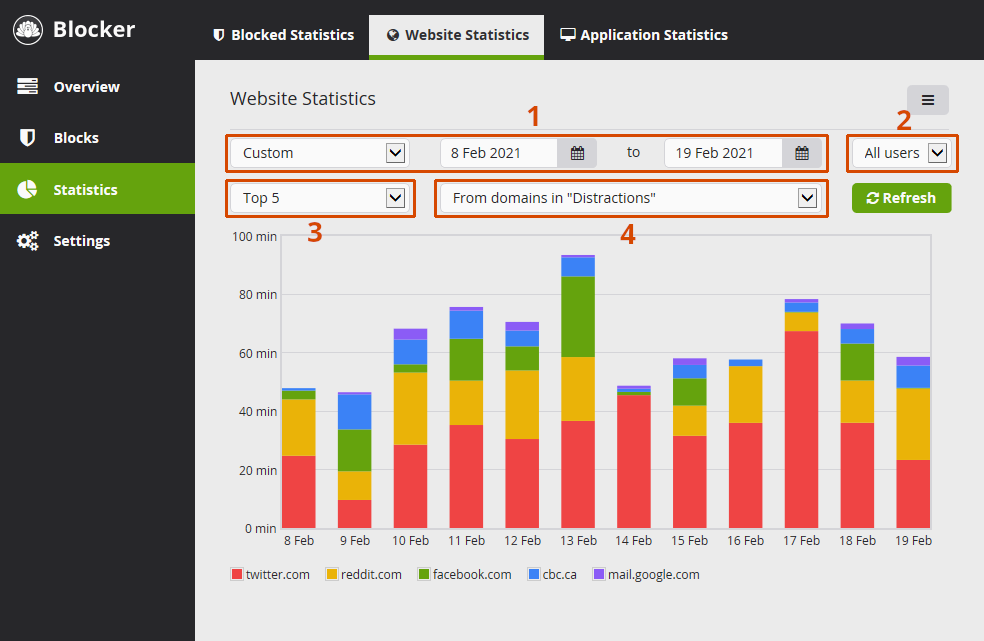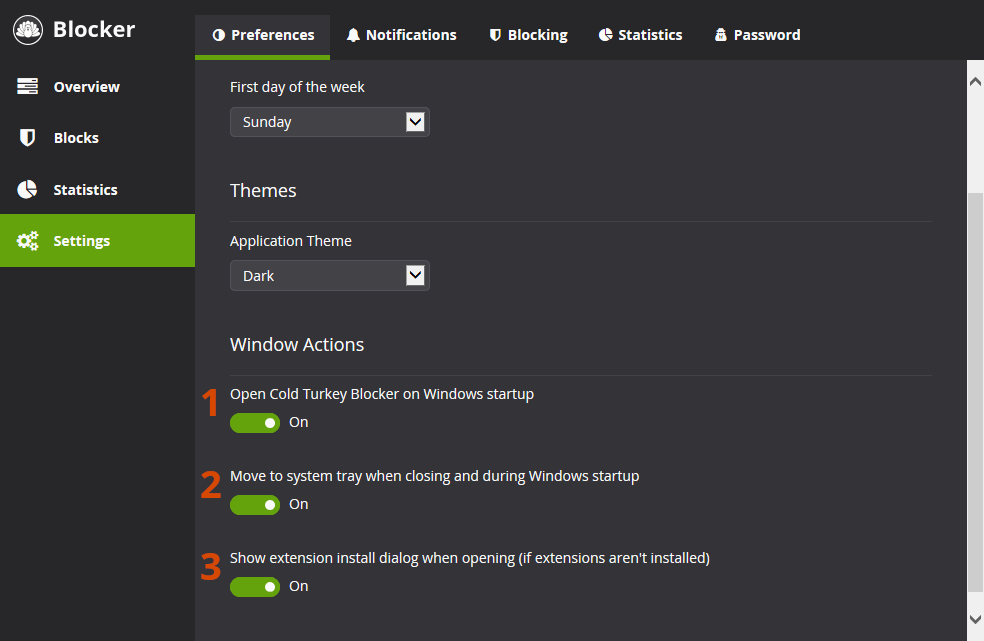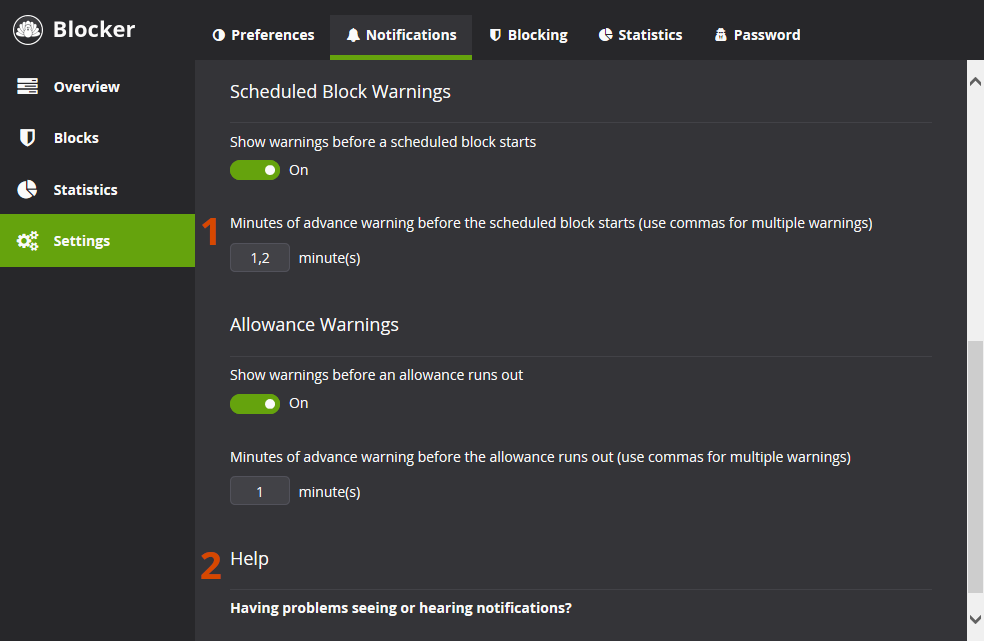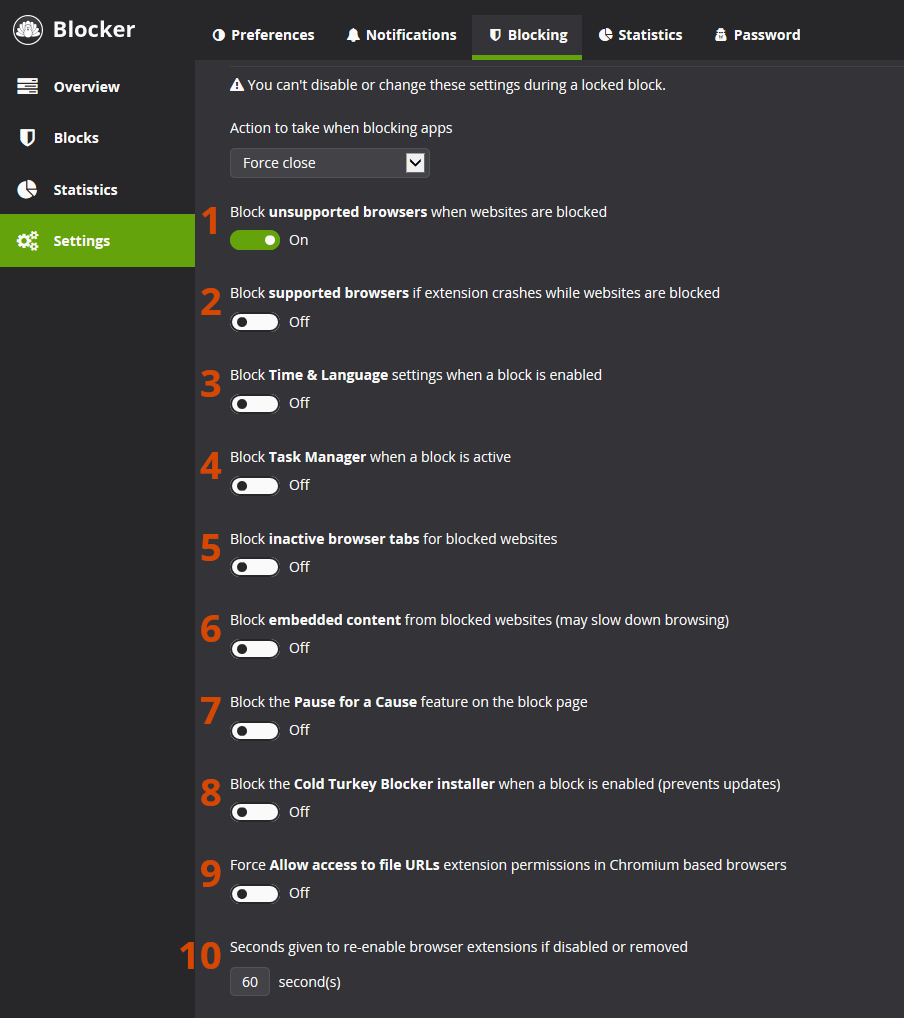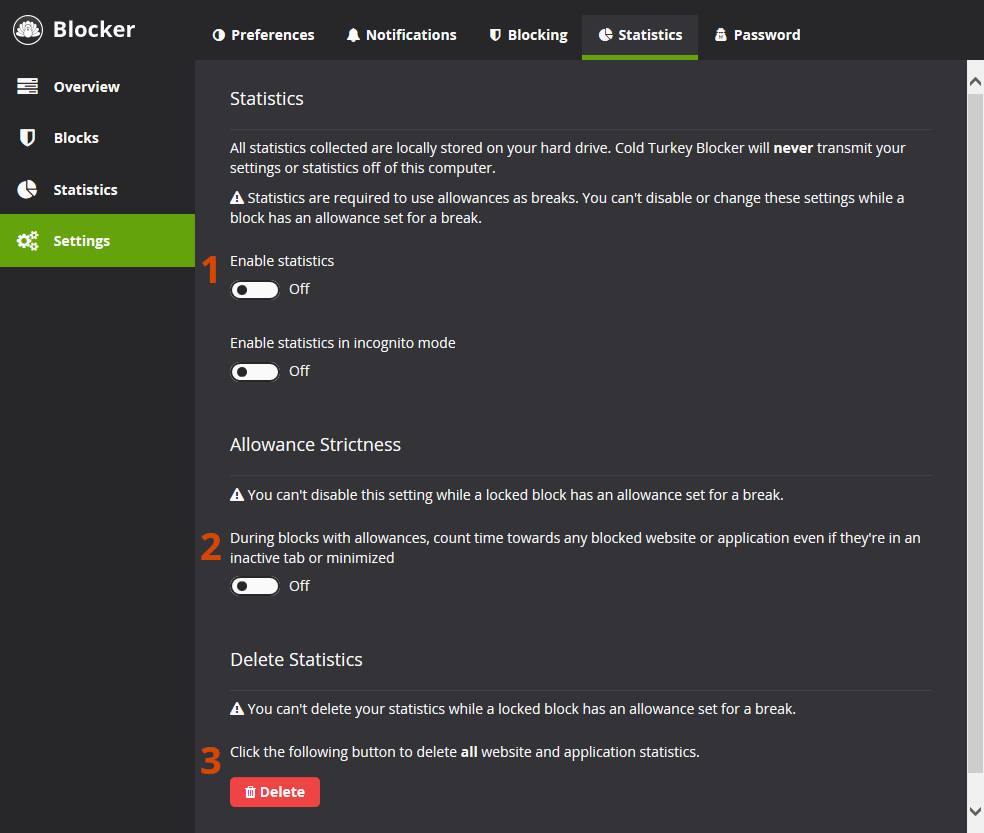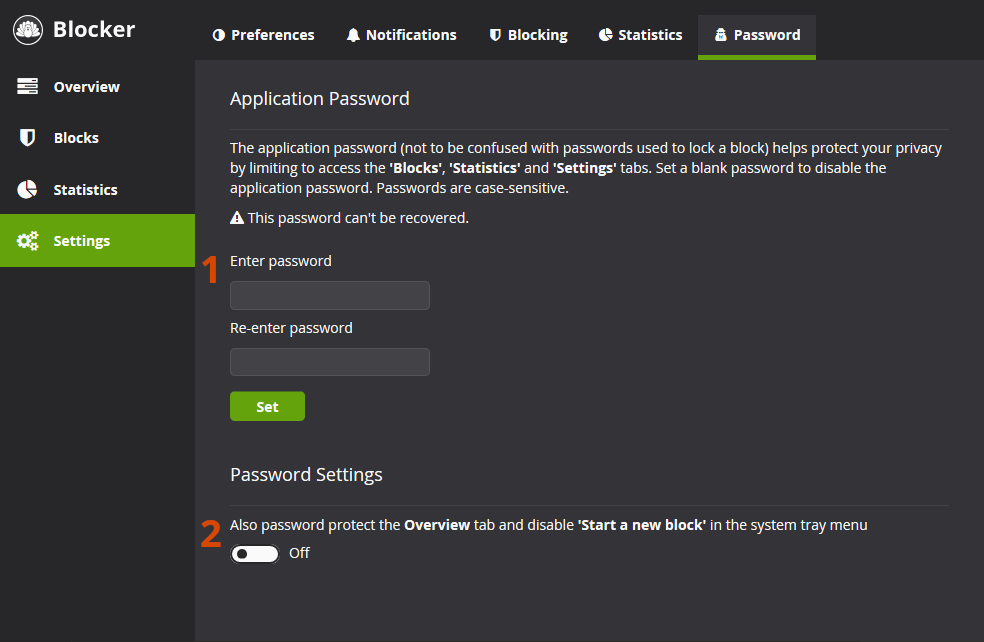Install Blocker
The first step to start using Blocker is to install it!
-
1
Download Installer
- Download the free installer from the pricing page
-
2
Install Blocker
- After downloading the exe file (for Windows) or pkg file (for macOS), double click the installer to run it and follow the prompts.
-
3
Install Extensions
- When first installing Blocker, a popup will appear which will show you which browsers were found on your computer. Click the install button for each browser to install the extensions and then follow the prompts. Don't forget to enable incognito permissions for the extension!
-
4
Activate Pro
- If you purchased pro, you can activate all features from the free installer by clicking the "upgrade to pro" button and pasting your product key in the appropriate box. If you lost your product key, you can request it from the link in the FAQ on the support page.
Hello Blocker!